Alight Motion is the best graphics editing app for those who love to post videos on social apps like Facebook, Instagram, TikTok, etc. The app has an easy interface, Even if you are a newbie, you don’t need any specific guidance to use this editing app. So, to learn easy editing of videos, you must try the Alight Motion video and animation editor mod apk.
You will learn everything you need to know about editing videos in this app. That’s why it has been downloaded by lots of users all around the world. The AM app allows you to edit lyrics and extract audio from videos. You can use this video editor to slow down and reverse a video. Moreover, this app also permits you to save videos without a watermark. Therefore, try the Alight Motion app and enjoy a wonderful editing experience with a wide range of effects.
How to crop video in Alight Motion 2024?
Cropping the image or video in the Alight Motion video editor is easy and simple. Simply open the app and choose the image or video you want to crop for editing. Then click the plus in the lower right corner of the app and choose any shape, like rectangular or any other, to cover the area you don’t want to crop. After that, trim off the extra part that you want to crop.
Then select the two layers, such as the video layer and the rectangular shape layer, and click on the middle option on the upper side of your image. Now, you can see that your image or video clip is cropped the way you like without hassle.
How to Reverse a Video on Alight Motion?
The method of reversing a video clip is very simple, you just have to follow these steps.
- Open the Alight Motion video editor and select the video.
- Then, click the option of layer properties and choose any layer you like for editing.
- Now, you can see a “Reverse” option at the top of your screen.
- Click this option, and then your video will move in the reverse.
So, if you want to make a reverse video, use these simple and easy steps, and you can easily edit the video in reverse without any hassle.
How to export video in Alight Motion?
To export high-quality videos in the Alight Motion application, simply open the app. Then click the three lines in the upper left corner of your display screen and disable the option of the low-quality preview. Then set the layer duration for up to 2 seconds and adjust the audio resampling on high. Now go to the About setting option and tap on the three dots. Then click the option of re-evaluating video code performance and when the process is complete, press the project option to choose your project for editing.
After that, click the exporting option and enter the video to adjust the export resolution according to your requirements. Then set the frame rate to full and quality to high. Now click the export option for exporting your video or file. When the exporting process is done, tap on the save option so your project will save directly into your gallery.
How to change the speed of the video in Alight Motion?
If you want to change the speed of the video you want to edit, you have to do certain things. First of all, open your project, video, or animation whose speed you want to control. After that, click the graph option that you will see on your device’s display screen.
Now you can see four types of graphs: linear, easy in, easy out, and easy in and out. Each graph has a different use; like, you can use the linear graph to maintain the speed of the video in a constant motion. Using the easy-in graph, your video will play slowly at the start and faster at the end.
However, with an easy-out graph, your videos run fast at the start and slow at the end. The easy in-and-out graph helps your video to move slowly in the end and start but faster in the middle. So, in this way, you can easily change and control the speed of your video for editing using the graphs. Our instructions will help in understanding the process.
How to highlight a moving object in a video?
To highlight a moving object in a video is very easy; open the app and select your project or video. Now add your video or project to the timeline and crop it if necessary. Then go to the video option and tap the Motion Tracking option.
After that, adjust your tracking effect in the video to the place you want and press the option of “Tiles”. You can pick any of your favorite tile effects and add them to your video. Then click the “advanced” option and delete any text or other thing you don’t need in your video by cropping.
Now, click the video option and activate the compositing option to set the blending mode to darken. Afterward, go to the tracking option and set it to the default title. Now your video is done, and you can see that the moving object is highlighted. Then save the video by exporting it on your device.
Which is better: Alight Motion or a Video Star?
Alight Motion and video star are the best editing apps through which you can edit your images and video differently. In both apps, you will get different and unique editing effects for editing. However, in the video star editor, you can use voiceovers with the voice-adding option. So, use any app between Align Motion and video star according to your requirements. Read more alight motion shake effect
Conclusion:
By reading our article, you will learn everything about Alight Motion video and animation editor mod apk, which helps and guide you in the basic editing of your videos. Using this app, you can edit your projects without hassle using hundreds of filters, fonts, and effects. Moreover,
when you edit your videos in Alight Motion, you will see no watermark or logo, making them more professional. So, if you want an amazing editing experience with a huge variety of tools, download the Alight Motion editing mod apk for free. I hope you like our article. Thanks.
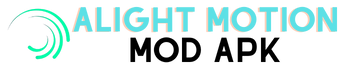


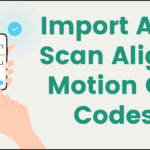
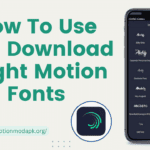


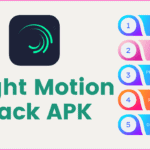
![Alight Motion MOD APK For Android v5.0.113.104435 [without Watermark] Alight Motion MOD APK for Android](https://alightmotionmodapk.org/wp-content/uploads/2022/08/Alight-Motion-MOD-APK-for-Android-150x150.png)