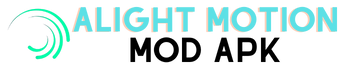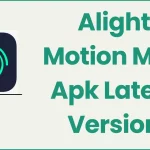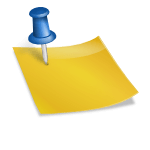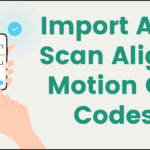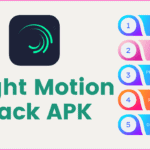Alight Motion is one of the most competent motions designing software available on the Google Play Store. This software offers you a variety of editing options such as motion graphics, animations, visual effects, and many more. Although there are a lot of things to explore about this app, this article is based on layers; one of the most amazing features offered by Alight Motion.
What are layers in Alight Motion?
The layer is one of the most loved and used features of Alight Motion. Through this feature, you can arrange your photos, videos, texts, shapes, and many more things in the form of layers. It is specially designed to beautify your photos, videos, texts, shapes, etc. The best part about layers is that they can be edited and customized in a variety of ways. The use of layers for editing takes photos, videos, texts, and shapes, to the next level.
Moving layers in Alight Motion
In Alight Motion, the layers can be moved in various ways. It will reconcile the animated parts of a picture. The steps that are involved in moving layers and customizing them in various ways are mentioned below:
- Select layers in Alight Motion: To move layers, first, you need to select the layers. To select layers, follow the below-mentioned steps:
- Go to the timeline and add layers first. If the layers are already added. The timeline would show in which position the layers are arranged.
- Select the layers you want to move. This can be done by taping and holding the right side of that layer.
- After that, a button with three dots will appear. Tap and hold it as well.
- If you want to move multiple layers at once, you can tap and drag your fingers to select all of them.
- Moving layers in Up and Down Motion: To move layers up and down, follow the below-mentioned steps.
- First, add layers to the timeline.
- Select the layers you want to move. The selection of layers can be done in the same way as mentioned above.
- Once the layers are selected, they can be moved up and down by dragging them up and down in the spot you want to move them.
- In this way, you can arrange them in the sequence you want them to be.
- Moving layers Left and Right Motion: To move layers left and right, follow the below-mentioned steps:
- First, add layers to the timeline.
- If layers are already added, select the layers you want to move by following the above-mentioned steps.
- After that, shift layers to the left side.
- Now extend the layers into the direction you want to move them in. If you want to move it in right, extend the layer to the right and vice versa. read more Alight Motion QR Codes
Changing layers in Alight Motion
The Alight motion app also allows you to change layers in various ways. The most common changes done to the layer are changing their order and opaqueness. This glamorizes the layers.
To change the layer order follow the below-mentioned steps:
- Go to the timeline and select the layer you want to reorder.
- Drag and drop the layers on the spot where you want to place them.
To change the opaqueness of layers, follow the below-mentioned steps:
- First, select the layer.
- Tap on the layer and many editing options will pop up for you.
- In those options, go to the slider and move it right and left to adjust the opacity of layers.
Grouping layers in Alight Motion
Sometimes, we have different layers whom we wanted to group to create our desirable videos. To group the layers, follow the below-mentioned steps:
- Select all the layers you want to group.
- Click on the group layer icon.
- Once you are done, the layers would be grouped.
Ungrouping layers in Alight Motion
Mostly in videos, we have grouped layers. However, we can easily ungroup them if we want to create something new out of those layers. To ungroup the layers, follow the below-mentioned steps:
- First, select the group of layers you want to ungroup.
- Now click on the timeline and select the ungroup option.
- Once you are done, your layers will be ungrouped.
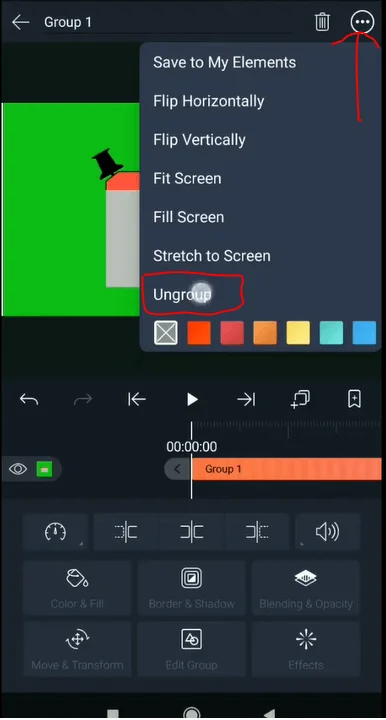
Duplicating layer in Alight Motion
Sometimes we want to use the same layer again and again. However, adding similar types of layers multiple times would be tiring; rather duplicating them is easy. To duplicate the layers, follow the below-mentioned steps:
- Select the layer you want to duplicate.
- From the popup or top-down menu, select copy layers.
- Once it has been done, your layers will be duplicated automatically.
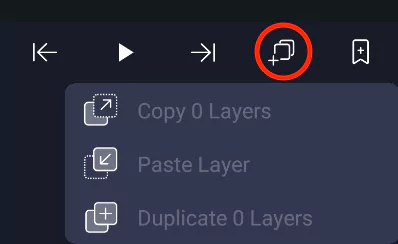
Flip a layer in Alight Motion
To enhance the look of the layers, Alight Motion also allows you to flip the layers. To flip the layers, follow the below-mentioned steps:
- Go to the move and transform option.
- From there, change the size of the photos.
- Now zoom in and zoom out the layer to create your curve.
- Select the flip the layer option and your layer will be flipped.
Merging Layers in Alight Motion
Sometimes we want to do experimentation with our layers. For that, the merging layer is the best option provided by Alight Motion. To merge layers in Alight Motion, follow the below-mentioned steps:
- Select the layers you want to merge.
- Arrange the layers together.
- Select the merging layer icon on the top menu. It looks like a circle merging with a triangle.
- If selecting that, your layers will be merged.
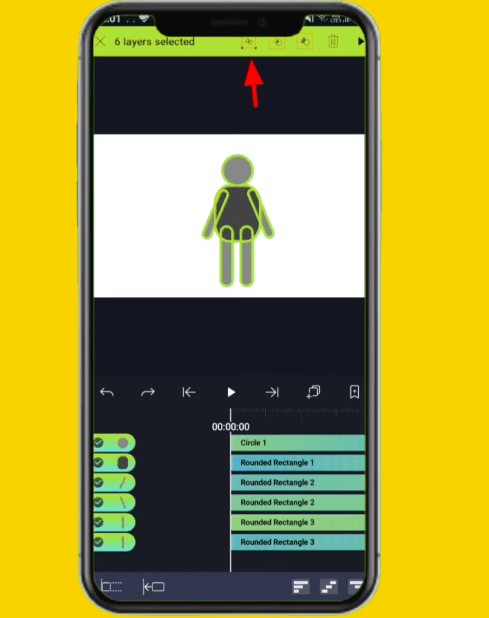
Conclusion
The feature of layers provided by Alight Motion is all you need if you are an editing lover. In this app, you can move, group and ungroup, change, merge, flip, and duplicate the layers. All these elements can beautify your layers. With such an amazing moving layers option in Alight Motion, you can create layers like professionals.
Discover the power of Alight Motion Pro APK! Learn how to get started, create stunning visual effects, and master advanced features with our comprehensive guide. Unlock your creative potential today!