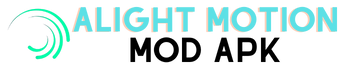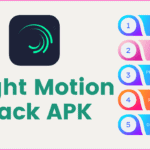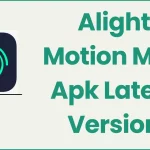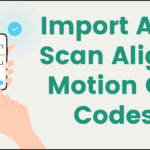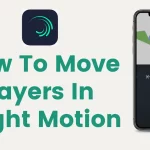The best video editing app is Alight Motion, which is packed with many features. In recent years, velocity edits, one of its most popular features, have gained a great deal of popularity. To give their videos a more professional appearance, TikTokers and YouTubers use this method. But the question is How to Do Velocity Edits on Alight Motion if you are using it for the first time.
The question is a good one, and the answer is obvious. The velocity editing feature was not included in Alight Motion before its beta release. This feature began to cause complaints from users and professional video producers over time. To incorporate velocity editing into App Alight Motion, the team began working on it. In case you are unaware of this truth, let us explain it briefly.
What is Velocity Editing?
Generally, video editing velocity is measured in frames per second (Frames Per Second). Video velocity simply refers to how fast you want to speed up or slow down a video based on your needs.
You may be wondering what frame rate is perfect for videos if you have heard of frame rate. In addition, your movie’s frame rate should be determined by several factors. You don’t need to worry! You can customize your films’ velocity in the Alight Motion App. We’ll take a closer look later in the next section.
Using alight Motion’s user-friendly and simple interface, you can edit Velocity on smartphones for the first time. It has become very popular to create slow-motion videos nowadays, and many professional TikTok users have used the feature.
Alight Motion Velocity Edit Step-by-Step Guide
Velocity edits are very easy to perform in AM; just follow the following steps, which I explain step by step:
Step No 1:
The first thing you need to do is to install the Alight Motion app on your Device and open it. Make sure to add a Video or Photo and start your project.
Step No 2:
If you require editing of your video, prepare it at normal speed, then add music, filters, transition effects, or masks as needed.
Step No 3:
To be able to do a velocity edit, you have to add multiple layers to your video to make it easier for you.
Step No 4:
If you want to slow down your video or add some speed to it after making multiple layers select the layer to which you wish to add speed.
Step No 5:
In the bottom left corner of your smartphone, you’ll see a graph (a button). Tap on it to change the graph settings. A user can switch between four modes:
- Easy in,
- Easy out,
- Linear
- Easy in and out.
Step No 6:
There are several different ways to use these modes to improve your video and make it more appealing. The terms are explained here:
- Linear: Objects can be moved at a constant speed with this mode.
- Easy in: As a result, first, your video will slow down, and then it will speed up.
- Easy out: Unlike “Easy in,” this mode accelerates your video at the beginning and slows it down at the end.
- Easy in & out: With this option, your video can be slowed down at your discretion. If your video needs to be sped up or slowed down, you can do so
Step No 7:
To make your video more stunning and smooth, pick your favorite option to add layers.
Step No 8:
The Alight Motion app on your smartphone allows you to add layers of edits.
Step No 9:
Your video can be exported in any format after you’ve added velocity edits. Using AM app, you can export in a variety of formats.
Types of Velocity Edits in Alight Motion
Velocity Edits in Alight Motion can be divided into four types:
- Point
- Linear
- Bezier
- Rhythm
Linear Velocity Edit
Linear Velocity Edits change the speed gradually between two points rather than at a particular point.
- Select the layer you wish to edit first before creating a Linear Velocity Edit.
- Once you have selected the point where you would like the edit to start, click and hold the keyframe icon.
- When you are finished editing, you should release your cursor.
- The two points will be connected by a linear velocity line.
- By clicking and dragging on the line, you can adjust the speed.
Bezier Velocity Edit
Tap the Velocity edit button at the bottom of the screen after selecting the keyframe(s) you wish to modify.
- By doing this, you’ll be able to adjust the speed of your animation using a bezier curve. As you watch your animation, the right side is the beginning, and the left side is the end.
- The Add Keyframe button allows you to add multiple keyframes to your bezier curve. You will be able to create more professional animations this way.
- Click the Delete button when you want to remove a keyframe.
Point Velocity Edit
An object’s velocity can be changed at a particular moment using Point Velocity Edits. When you want to edit a layer, select it with your mouse and press the “V” key. Afterward, you will see a window that looks like this:
Alight Motion Graphs for Speed and Acceleration are displayed in the Velocity Edit window. Green and blue lines represent Speed and Acceleration, respectively. You can change the velocity of a point on the graph by simply clicking the point on the graph. The speed at that time can be changed by dragging a blue dot. Download the latest version of Alight Motion Mod APK For PC
Rhythm Velocity Edit
Rhythm Velocity Edit is similar to Linear Velocity Edit in that it allows you to adjust the speed of your video rhythmically. Add a Rhythm Velocity Edit to a layer by tapping the “Rhythm” icon in the top toolbar.
- You can now edit the Rhythm Velocity settings using this button.
- The first step is to decide what rhythm you want to use.
Rhythms can be divided into three categories:
Quarter Notes: Beginners will enjoy this rhythm because it is the simplest type.
Eighth Notes: Adding some additional energy to your video with this rhythm is a bit more complex.
Sixteenth Notes: An energy-filled and exciting video can be created by using this complex rhythm.
As soon as you have selected the type of rhythm, you can choose a rhythm and video speed. Drag the “Speed” slider to change the speed. Slide the slider further to speed up or slow down your video. To apply the Rhythm Velocity Edit to your video, tap on the “Apply” button after finding the perfect speed. If you have no idea about alight motion then you don’t need to worry here you can learn How to Use Alight Motion App.
Frequently Asked Questions
Can multiple velocity parameters be edited on Alight Motion?
If you make multiple layers of your video and add your favorite editor to any layer, you can add as many edits as you like to your video.
Which app is best for velocity edits?
It is quite simple to use and has a user-friendly interface, so I prefer Alight Motion Mod Apk over other apps that offer velocity editing capabilities. This Velocity Edit app is accessible to everyone for free.
How to fast forward in an alight motion video?
You can adjust the speed of the animation by dragging the slider at the bottom. By clicking the corresponding buttons above the slider, you can change a layer’s beginning and end timing.
Final Thoughts
There is also a lot of joy in video editing these days. Viewers are more likely to watch an edited video if it is edited with velocity. Making your video look eye-catching and interesting without velocity edits is impossible. Velocity editing has never been easier, thanks to the Alight Motion app.
Here is a step-by-step Velocity Edit tutorial on “how to edit velocity in the Alight Motion” app. This method is easy and fast, and we hope you will find it helpful in making your videos more engaging.